Dia è un software presente nei repository di Ubuntu che consente di creare diagrammi di diverso tipo con una facilità estrema. La forza del programma, oltre alla sua facilità d’uso, e rappresentata dalla possibilità di aggiungere nuovi shape o forme. Quello che salta subito agli occhi è l’interfaccia grafica divisa in due finestre stile G.I.M.P.

Installazione
Per installare Dia con Ubuntu è sufficiente aprire un terminale e digitare
sudo apt-get install diaAppena installato sarà disponibile nel menù Applicazioni -> Grafica -> Dia Diagram Editor.
Utilizzo
Appena lanciato si aprono due finestre distinte (stile G.I.M.P.) una con gli strumenti e una principale in cui disegnare il nostro diagramma.

Nella finestra strumenti si trovano una serie di pulsati che ci consentono di disegnare linee, ellissi, aggiungere immagini, creare collegamenti, frecce, aggiungere simboli, ecc. ecc. Una cosa che mi piace è la possibilità di cambiare lo spessore della linea e la forma delle frecce direttamente da qui. In sostanza per creare un diagramma non troppo complesso è possibile lavorare da questa finestra senza perdersi tra i menù del programma.
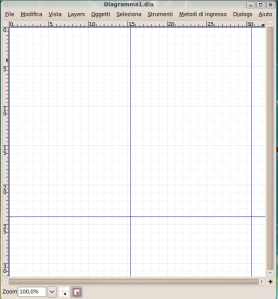
La finestra principale ci offre da subito una griglia che può essere “magnetizzata” per poter agganciare le forme alla griglia stessa. Inoltre ci sono dei menù che ci permettono di accedere a delle funzioni che non troviamo nella finestra degli Strumenti.
In pratica è un programma simile a Visio di Microsoft che non ha nulla da invidiare alla controparte proprietaria. La forza principale, come ho già detto, è rappresentata dalla possibilità di aggiungere forme personali e quindi di creare anche piccoli disegni oltre che diagrammi di flusso e la possibilità di esportare in un ampia scelta di formati (tra cui vdx per Visio, dxf per Autocad, svg per grafica vettoriale ecc. ecc.). L’unica pecca può essere rappresentata dalla divisione dell’interfaccia in due finestre, ma una volta fatta l’abitudine non rappresenta più un problema.
Per finire un po di link:
Forme
http://dia-installer.de/shapes.html
http://www.hawlisch.de/devel/dia/index.html
Tutorial
http://projects.gnome.org/dia/diatut/all/all
Stavo per dimenticare di dire che il programma è disponibile per Windows a questo indirizzo.
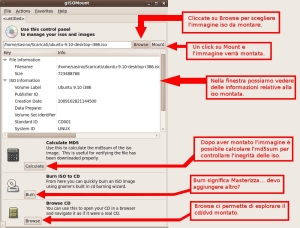
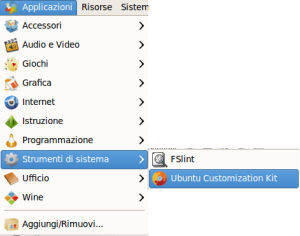

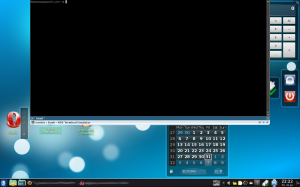

Commenti recenti